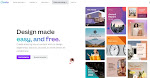YouTube has become a powerful platform for content creators to share their gaming experiences with the world. While many gamers use PCs to record and upload their gameplay, Xbox users can also join the YouTube gaming community. Recording YouTube videos on Xbox may seem daunting at first, but with the right tools and knowledge, it can be a straightforward process. In this comprehensive guide, we will walk you through the steps to record YouTube videos on your Xbox console.
1. Choose the Right Xbox
Console Before you start recording, ensure you have a compatible Xbox console. The Xbox One and Xbox Series X/S are both capable of recording and streaming gameplay.
2. Capture Card
While the Xbox consoles have built-in capture features, investing in a quality external capture card can significantly improve your recording quality. Popular options include Elgato HD60S and AVerMedia Live Gamer Portable.
3. Microphone and Webcam (Optional)
If you plan to include commentary or facecam footage in your videos, make sure you have a compatible microphone and webcam.
Setting Up Your Xbox
4. Update Your Console
Make sure your Xbox console's system software is up to date. Frequent updates often improve recording and streaming functionality.
5. Storage
Ensure you have enough storage space on your Xbox for recording. You may need an external hard drive if you plan to record lengthy gameplay sessions.
6. Adjust Settings
Go to the Xbox settings menu and configure your preferences for gameplay recording, including video quality and audio settings. Experiment with different settings to find what works best for you.
Recording Gameplay
7. Press the Xbox Button
During gameplay, press the Xbox button on your controller to open the Xbox Guide.
8. Capture & Share
Navigate to the "Capture & Share" tab, where you can access various recording options.
9. Record Gameplay
Choose the "Start recording" option to begin capturing your gameplay. You can record the previous 30 seconds of gameplay or start a new recording session.
10. Adjust Recording Length
Xbox allows you to record up to 10 minutes of gameplay at a time. You can adjust the recording length in the settings.
11. Use Game DVR
Xbox's Game DVR feature lets you record, edit, and share your gameplay clips. You can access it through the "Capture & Share" menu.
12. Voice and Webcam
If you want to include commentary or webcam footage, ensure your microphone and webcam are connected and functioning correctly. Adjust their settings in the Xbox Guide.
Editing Your Videos
13. Upload to Xbox App
After recording, you can upload your clips to the Xbox app on your PC for basic editing. Trim and arrange your footage as needed.
14. Third-party Video Editing Software
For more advanced editing, transfer your recorded clips to a computer and use video editing software like Adobe Premiere Pro or Final Cut Pro.
Uploading to YouTube
15. Create a YouTube Channel
If you don't already have one, create a YouTube channel where you can upload your videos.
16. Edit and Prepare
Edit your gameplay footage, add commentary, and create a compelling thumbnail and title for your video.
17. Upload Your Video
Click the upload button on YouTube and select your edited video file. Set the video's privacy settings and add relevant tags and descriptions.
18. Thumbnail and Metadata
Create an eye-catching thumbnail and provide detailed metadata to make your video more discoverable.
19. Publish
Once you're satisfied with everything, click "Publish" to make your video live on YouTube.
20. Social Media
Share your video on social media platforms to increase its visibility and engage with your audience.
21. Collaborate
Collaborate with other YouTubers or gamers to cross-promote each other's content.
22. Consistency
Maintain a consistent upload schedule to keep your audience engaged and returning for more.
Recording YouTube videos on Xbox can be an exciting and rewarding experience. With the right equipment, settings, and a bit of creativity, you can share your gaming adventures with the world and build a loyal audience. Whether you're a seasoned content creator or just getting started, this guide will help you navigate the process of recording and sharing your gaming content on YouTube with ease. So, pick up your controller, hit that record button, and start sharing your gaming journey with the world.











.png)