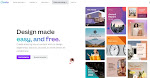In the world of content creation, live streaming, and video recording, Open Broadcaster Software (OBS) Studio stands as a pillar of versatility and functionality for PC users. Whether you're a gamer looking to broadcast your gameplay, a YouTuber creating high-quality videos, or a professional seeking a reliable tool for webinars and presentations, OBS Studio offers an array of features to meet your needs. This comprehensive guide delves into the world of OBS Studio, its capabilities, and how to make the most of this open-source software on your Windows PC.
**What is OBS Studio?**
Open Broadcaster Software (OBS) Studio is a free and open-source software for video recording and live streaming. It was originally created by Hugh "Jim" Bailey in 2012, and it has since gained immense popularity among content creators, gamers, and professionals due to its powerful features, flexibility, and continuous development by the open-source community.
**Key Features of OBS Studio**
1. **Multi-Platform Support**:
OBS Studio is compatible with Windows, macOS, and Linux, making it a versatile choice for content creators on various platforms. In this guide, we'll focus on the Windows version.
2. **Customizable Interface**:
OBS Studio offers a highly customizable interface, allowing users to arrange and resize various elements to suit their needs. This flexibility ensures that you have a workspace tailored to your workflow.
3. **Multiple Sources**:
You can capture various sources such as webcams, computer screens, images, and audio inputs, allowing you to create intricate and professional compositions for your stream or recording.
4. **Scene Transitions**:
Transition between scenes smoothly with a range of transition effects, providing a professional touch to your streams and recordings.
5. **Real-Time Audio/Video Mixing**
OBS Studio provides advanced audio and video mixing capabilities, enabling you to adjust audio levels, apply filters, and fine-tune video settings in real time.
6. **High-Quality Recording and Streaming**:
OBS Studio supports high-quality video recording and streaming, including support for multiple streaming platforms like Twitch, YouTube, and Facebook Live.
7. **Customizable Hotkeys**:
Assign hotkeys to various functions within OBS Studio, streamlining your control over the software while on air.
8. **Plug-in Support**:
A thriving community of developers has created a plethora of plugins, expanding the software's functionality. These plugins can enhance audio quality, add features, or even integrate with other tools like chatbots.
9. **Studio Mode**:
This mode allows you to preview and adjust scenes before sending them live, ensuring a polished and professional presentation.
10. **Support for Hardware Encoders**:
OBS Studio can take advantage of hardware encoders on your PC to reduce the load on your CPU and improve stream quality.
11. **Custom Transitions and Stinger Effects**:
Add custom transitions and stinger effects to elevate the production value of your stream or video content.
12. **Recording Formats**:
OBS Studio supports various recording formats, including MP4, FLV, and MKV, with customizable encoding settings for optimal file sizes and quality.
13. **Stream Overlays**:
You can add overlays, alerts, and other visual elements to your streams, enhancing the viewer experience and branding your content.
**Getting Started with OBS Studio on PC**
1. **Downloading and Installing OBS Studio**:
- - Visit the OBS Project website (https://obsproject.com) and download the Windows version.
- - Run the installer and follow the on-screen instructions.
2. **Setting up OBS Studio**:
- - Upon launching OBS Studio, you'll be greeted by a blank workspace.
- - Configure your settings in the "Settings" menu, including your preferred streaming platform, video and audio settings, and hotkeys.
3. **Creating Scenes and Sources**:
- - In the main window, you'll see a "Scenes" panel on the bottom left and a "Sources" panel on the bottom right.
- - Create scenes to organize your content, and add sources to these scenes, such as display capture, webcam, text, and media sources.
4. **Scene Transitions and Layout**:
- - Customize your scene transitions by clicking on "Settings" under the "Scenes" panel.
- - Arrange your sources in the "Sources" panel to create the desired layout for your stream or recording.
5. **Audio and Video Settings**:
- - Configure your audio and video settings in the "Settings" menu, ensuring the quality and format match your needs.
6. **Starting Your Stream or Recording**:
- - Click "Start Streaming" to go live on your chosen platform, or click "Start Recording" to capture video locally.
7. **Monitoring and Adjusting**
- - Use the Studio Mode to preview scenes before making them live.
- - Monitor stream statistics and viewers' feedback in real time.
8. **Customization and Plugins**:
- - Explore the OBS Studio community for various plugins and overlays that can enhance your content and stream.
9. **Recording and Saving**:
- - When you're done, stop streaming or recording, and your files will be saved to your chosen directory.
**Common Use Cases for OBS Studio**
1. **Game Streaming**:
Gamers can use OBS Studio to broadcast their gameplay on platforms like Twitch, Mixer (formerly), and YouTube Gaming.
2. **YouTube Videos**
: Content creators can use OBS Studio to record and edit videos for YouTube, taking advantage of the software's powerful features for professional-looking content.
3. **Webinars and Presentations**:
Professionals can use OBS Studio for webinars, live presentations, and conferences, integrating webcams, screen sharing, and other visual aids.
4. **Podcasting**:
Podcasters can use OBS Studio to record and stream their audio and video podcasts, adding a visual component to their shows.
5. **Live Events**:
Whether it's a live concert, sports event, or charity fundraiser, OBS Studio can be used to broadcast live events on various platforms.
**Troubleshooting and Community Support**
Like any software, OBS Studio may have occasional issues, but a strong online community offers solutions and support. You can find help through:
- - OBS Studio Forums (https://obsproject.com/forum/)
- - OBS Studio Discord Server
- - OBS Studio subreddit (r/obs)
- - YouTube tutorials and guides
OBS Studio for PC is a versatile and powerful tool for content creators, gamers, and professionals alike. With its extensive features, customizability, and active community support, it's an essential resource for those looking to step up their live streaming and video recording game on Windows. Whether you're a beginner or a seasoned pro, OBS Studio can help you bring your creative vision to life.










.png)