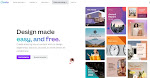Video editing has become an integral part of our digital lives. Whether you're a professional filmmaker or just someone who enjoys creating videos for social media, having access to a user-friendly, feature-rich video editing software is crucial. Shotcut, a free and open-source video editing software, is a popular choice for Windows users. In this comprehensive guide, we'll explore Shotcut in Windows, covering everything from its features and interface to basic editing techniques and tips.
What is Shotcut?
Shotcut is a powerful video editing software that's available for Windows, macOS, and Linux. Developed by MLT Multimedia Framework, Shotcut is known for its versatility, wide range of supported formats, and a dedicated community of users and developers. It's an ideal choice for both beginners and experienced video editors, thanks to its intuitive interface and advanced features.
Installing Shotcut on Windows
Before diving into Shotcut, you'll need to install it on your Windows computer. Here's how:
1. Visit the official Shotcut website at [https://www.shotcut.org/](https://www.shotcut.org/).
2. Navigate to the "Download" section and select the appropriate version for Windows. Shotcut is regularly updated, so make sure to download the latest version.
3. Once the installer is downloaded, run it, and follow the on-screen instructions to install Shotcut on your computer.
Getting Started with Shotcut
After successfully installing Shotcut, let's explore its interface and basic functionalities:
Interface Overview
Shotcut's interface may seem overwhelming at first, but it's well-organized and intuitive once you get used to it. Here are some key elements:
Player
The main playback window where you can preview your video.
Timeline
The area at the bottom of the screen where you arrange and edit your clips.
Playlist
A tab on the left side where you manage your media files.
Filters and Effects
These options are available in the "Filters" panel on the left. You can add various video and audio effects here.
Properties
This panel on the right side displays properties and settings for the selected clip or effect.
Importing Media
To start editing, import your media files into Shortcut:
1. Click on the "Open File" button in the "Playlist" panel, or simply drag and drop your files into the panel.
Basic Editing
Now that you have your media imported, here are some basic editing tasks:
Cutting and Trimming
To cut a section from a clip, position the playhead where you want to make the cut, then click the "Split At Playhead" button (scissors icon) in the timeline.
Arranging Clips
Drag and drop clips in the timeline to arrange them in the desired order.
Adding Transitions
You can add transitions between clips by dragging them from the "Playlist" panel to the timeline and overlapping them.
Applying Filters and Effects
In the "Filters" panel, click the "+" button to add various filters and effects to your clips.
Exporting Your Project
Once you've finished editing your video, it's time to export it:
1. Click on the "Export" button in the top toolbar.
2. Choose your export settings, including format, codec, resolution, and destination folder.
3. Click "Export File" to start the export process.
Advanced Features
Shotcut offers a plethora of advanced features for users looking to take their video editing skills to the next level. Some of these features include:
Advanced Audio Editing
Shotcut provides tools for precise audio editing, such as audio waveforms, volume control, and keyframes.
Color Grading
You can fine-tune the colors and contrast of your video using the color grading tools in Shotcut.
Keyframes
Create dynamic animations and effects by adding keyframes to various parameters, such as position, scale, and opacity.
Multicam Editing
Shotcut supports multicam editing, allowing you to sync and edit footage from multiple cameras.
Tips and Tricks
As you become more familiar with Shotcut, here are some tips to enhance your editing experience:
1. Keyboard Shortcuts
Learn the keyboard shortcuts for common actions to speed up your editing workflow.
2. Use Proxy Editing
For smoother editing, especially with high-resolution footage, consider using proxy editing to reduce the workload on your computer.
3. Regularly Save Your Project
Shotcut doesn't have an auto-save feature, so make it a habit to save your project frequently to avoid losing your work.
4. Explore Online Resources
There are many Shotcut tutorials and forums available online where you can learn advanced techniques and troubleshoot issues.
Shotcut in Windows is a versatile and user-friendly video editing software that can cater to the needs of both beginners and professionals. With its extensive feature set, intuitive interface, and strong community support, it's a valuable tool for anyone looking to create high-quality videos on a Windows PC. Whether you're editing home movies or working on a professional project, Shotcut has you covered. So, go ahead and unleash your creativity with this powerful video editing software!











.png)